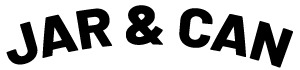A jar is a container, typically made of glass, metal, or ceramic, with a wide mouth and no lid. Jars are often used to store food such as preserves or pickles. They can also be used for non-food items such as paints and powders.
A jar is a type of container typically used to store food. Jars are made of glass, ceramic, or plastic and have a wide mouth that can be sealed with a lid.
What is a Jar File in Minecraft
A jar file is a type of file that is typically used to hold libraries or other data files. In the context of Minecraft, a jar file is used to hold all of the game’s resources and classes. Minecraft uses two types of class files: regular class files and inner class files.
Inner class files are stored within jar files, while regular class files are not. When you run the game,Minecraft will load all of the necessary jar files from your .minecraft/bin directory.
If you’re interested in modding Minecraft, it’s important to understand how jar files work.
Inner class files are stored within a jar file as compressed Java bytecode. This bytecode can be decompiled back into Java source code, but it’s not always perfect.
The reason for this is that some information is lost during the compilation process. As a result, you may see some strange code when decompiling an inner class file. However, don’t worry too much about this – the vast majority of code will be perfectly readable.
When creating a mod for Minecraft, you’ll need to create a new folder inside the .minecraft/mods directory. This folder should have the same name as your mod (e.g., MyMod).
Inside your mod’s folder, you’ll need to create two more folders: src and resources . The src folder is where you’ll store your mod’s source code (i.e., .java files). The resources folder is where you’ll store any resource packs or other data that your mod uses.
Once you’ve created these folders, you can start writing your mod! When you’re finished, simply compile your source code into a .class file and place it inside your mod’s src directory. Then, zip up all of the contents of your resources folder into a .jar file and place it inside your mod’s directory alongside the compiled .class file(s). Congratulations – you’ve just created a basic Minecraft mod!
Jar Command
The jar command is a powerful tool that can be used to create, view, and modify Java Archive (JAR) files. This article provides a brief overview of how to use the jar command to perform these tasks.
Creating JAR Files
To create a JAR file, you need to use the jar command with the c option. For example, the following command will create a JAR file named myfile.jar that contains all of the files in the current directory:
jar cvf myfile.jar *.
*
Viewing JAR File Contents
You can use the jar command to view the contents of a JAR file by using the v option.
For example, the following command will list all of the files contained in myfile.jar:
How to Open a Jar File
If you’re like most people, you’ve probably had to open a jar file at some point. Maybe it was a jar of peanut butter, or maybe it was a more obscure file format like a .jar file.
Either way, opening a jar file is pretty easy. Here’s how to do it:
1. Find the jar file you want to open.
This might be on your desktop, in your downloads folder, or elsewhere on your computer.
2. Right-click (or Control-click) on the jar file and select “Open With.”
3. Choose the program you want to use to open the jar file.
If you don’t have a program installed that can open jar files, there are many free ones available online that you can download and install. Just do a quick search for “jar opener” and you’ll find plenty of options.
How to Create Jar File in Java
A JAR (Java archive) file is a zip file that contains Java classes and other resources that are required for an application. JAR files are used by Java developers and deployed in Java applications.
Creating a JAR file is simple using the jar command line tool:
1. First, compile your java source files into class files. For example, if you have a file named Foo.java, you would run the javac compiler like this:
javac Foo.java
This will create a file named Foo.class in the same directory.
2. Next, put all of the class files into a single directory. In our example above, we would have just the one Foo.class file in our directory.
3. Now we’re ready to create the JAR file itself! Just run the jar command with two arguments: The first argument is the name of your JAR file (e.g., myjarfile), and the second argument is a list of all of the classes you want to include in your archive (e.g., *.class). So, continuing our example from above, we would run this command to create our JAR file:
jar cf myjarfile *.class //creates myjarfile containing all class files
That’s it!
Jar File Opener
If you’re a Java developer, then you’re probably very familiar with JAR files. A JAR file is simply a ZIP file that contains all the compiled Java classes and resources that make up your application. When you want to distribute your application, you just need to package it up in a JAR file and send it off.
But what if you need to open a JAR file that someone has sent you? Or what if you want to view the contents of a JAR file to see what’s inside? In this article, we’ll show you how to open JAR files using both the command line and GUI tools.
First, let’s take a look at opening JAR files from the command line. If you’re on Windows, then you can use the jar utility that comes with the JDK:
jar xf myfile.jar
This will extract the contents of myfile.jar into your current directory. If you’re on Linux or macOS, then you can use the unzip utility:
unzip myfile.jar -d .
Jar Download
When you download a JAR (Java Archive) file, you’re essentially downloading a ZIP file that contains all of the necessary files for a Java application. This includes any classes, images, or other resources that are required for the application to run. However, unlike a typical ZIP file, a JAR file also contains a manifest file that specifies how the contents of the JAR should be used.
The manifest file is located at META-INF/MANIFEST.MF and it contains important information about the contents of the JAR. It’s worth taking a look at this file before you use any downloaded JARs, as it can help you understand what permissions are required in order for the JAR to work properly.
In general, when you want to use a JAR file that you’ve downloaded, you’ll need to add it to your classpath.
This can be done by adding the following line to your java command: -cp /path/to/jarfile.jar . Alternatively, if you’re using an IDE such as Eclipse or IntelliJ IDEA, you can add the JAR to your project’s build path directly within the IDE.
What is a War File
A war file is a compressed archive that contains all of the files necessary to run a web application. This includes java classes, libraries, images, and configuration files. War files are used to deploy web applications on servers such as Tomcat or Jetty.
When a server receives a war file, it will uncompress the contents and make them available at a URL based on the war file’s name. For example, if a war file is named “myapp.war”, the server will make the contents available at “http://myserver/myapp”.
War files have a “.war” extension and are typically created using an archiving tool such as jar or zip.
Jar Deployment
If you’re looking to deploy your Java applications in a more traditional way, then jar deployment is the way to go. In this method, you’ll package your application into a single jar file and deploy it to your server. This guide will show you how to do just that.
The first thing you’ll need to do is package your application into a jar file. You can do this using the jarsigner tool that comes with the JDK. Once you have your jar file, you’ll need to upload it to your server.
I like to use SCP for this:
scp myapp.jar user@server:/path/to/deployment/directory
Once the jar file is on your server, you’ll need to make it executable.
You can do this by running the chmod command:
chmod +x /path/to/deployment/directory/myapp.jar
Now that your jar file is executable, you can run it just like any other program:

Credit: en.wikipedia.org
What Jar Means?
JAR is an acronym that stands for Java Archive. A JAR file is a collection of Java classes and other resources that are bundled together into a single file to make it easy to distribute and launch a Java application.
JAR files are similar to ZIP files, but they use a different compression algorithm.
While you can open and extract the contents of a ZIP file using tools like WinZip or 7-Zip, you’ll need to use the Java Development Kit’s (JDK) jar tool to work with JAR files.
The JDK’s jar tool can be used to view the contents of a JAR file, extract individual files from a JAR, package files into a new JAR, and more.
What is the Purpose of the Jar?
A jar is a type of container used to hold various items, often foodstuffs or liquids. Jars are usually made from glass, ceramic, or plastic. They can come in many different sizes and shapes, with some being wide and short, while others are tall and slender.
There are also lidded jars, which have a tight-fitting lid that helps to keep contents fresh.
Jars serve a variety of purposes. Some people use them to store pantry staples like flour or sugar, while others use them to hold homemade jams or sauces.
Jars can also be used for decorative purposes, such as holding candles or potpourri. Additionally, jars can be repurposed as vases or planters.
No matter what you use them for, jars are versatile tools that can make your life a little easier.
So next time you need to grab something from the pantry or want to give a homemade gift, reach for a jar!
What is a Jar in Programming?
In programming, a JAR (Java Archive) is a package file format typically used to aggregate many Java class files and associated metadata into one file for distribution. JAR files are archive files that include a Java-specific manifest file. They are built on the ZIP file format and typically have .
jar extension. A JAR can be used as a standalone plugin or application in some applications or it can be embedded within another JAR to help organize resources and dependencies.
What is Executable Jar?
An executable JAR file is a collection of compiled Java classes and other resources that can be executed by the Java Virtual Machine (JVM). When you run an executable JAR, the JVM will automatically load and execute the main class that is defined in the Manifest file.
An executable JAR file has a manifest file that contains special headers that tell the JVM how to run the main class.
The manifest file is located at META-INF/MANIFEST.MF in the JAR. Here’s a simple example:
Main-Class: com.example.MyApplication
When you execute this JAR, the JVM will look for the Main-Class header and then execute the corresponding Java class. In this case, it would run MyApplication . Note that you don’t need to specify a filename – just the fully qualified name of the main class is sufficient.
If your application depends on other libraries (e.g., Apache Commons), you’ll need to include them in your executable JAR as well. You can do this by creating a directory called lib under your project root, and adding all required jars into it. Then, update your MANIFEST file to add a Class-Path header:
Java Beginner Tutorial 7 – JAR (Java Archive) basics
Conclusion
A jar is a type of container that is typically used to store food. Jars are made from glass, ceramic, or plastic, and have a wide opening that can be sealed with a lid. Jars are often used to preserve food, as they can keep contents fresh for an extended period of time.